CARA BOOTING MELALUI FLASHDISK DENGAN MUDAH !
Oke, kembali lagi dengan komputer67 yang akan menjelaskan bagaimana cara booting melalui flashdisk dengan mudah ! Ingat dengan mudah itu tidak sulit ! hehe...
Bagi kamu pengguna netbook yang tidak dilengkapi dengan DVD-ROM, tentunya menginstall Windows melalui Bootable USB merupakan pilihan utama. Dari berbagai cara membuat bootable USB Windows, kebanyakan akan mengharuskan kamu untuk memakai software tambahan. Yup..cara tersebut memang gampang. Tetapi di tutorial ini akan mengajarkan kamu cara membuat bootable USB Windows dengan software maupun tanpa software.
2. Ketikan "diskpart" lalu tekan enter
3. Lalu akan muncul command prompt atau CMD. Lalu ketik "list disk" lalu enter
4. Nah disini anda harus mencari flashdisk anda yang mana. Bisa dilihat dari ukurannya, jika ukuran flashdiskmu adalah 8 gb, ya cari yang 8gb, sisanya paling hardisk. Tapi kamu ingat2 yang flashdisk. Kalau di tempat saya tertera 4 GB.
5. Karena flahsdisk saya ada di disk3, maka ketikan "select disk3". Tergantung di tampilan tadi, pilih disk yang merupakan flashdisk.
6. a. Ketik "clean" lalu enter
b. Jika muncul error seperti ini :
Maka solusinya adalah dengan keluar dari command prompt. Lalu buka lagi dengan cara klik kanan tombol windows, lalu pilih "command prompt (admin)"
Atau juga bisa tekan start - ketik cmd - klik kanan - run as administrator seperti pada gambar
Lalu ulangi langkah ke 3
7. Saya asumsikan anda sudah melakukan perintah "clean", sekarang kita ketik "create partition primary" lalu enter
8. lalu ketik "active" lalu tekan enter
9. Lalu ketik "format fs=fat32 label=febian quick" lalu tekan enter
10. Yup, selesai sekarang flashdiskmu sudah bootable ! Kamu tinggal copy paste file installer OS nya ke flashdisk. Sangat mudah,
11. Oke mungkin kamu ada yang gak tau caranya copy dan paste.. hehehe, Pertama tentukan file2 yang mau di copy yaitu file installer OS. lalu klik kanan copy
12. Masuk ke mycomputer atau computer, lalu masuk ke flashdiskmu, lalu klik kanan paste
13. Tunggu hingga proses copy selesai
14. Nah setelah selesai, flashdiskmu sudah siap untuk digunakan jadi bootable ! Karena sudah selesai, langsung saja skip cara-cara dibawah ini, dan langsung menuju ke yang paling bawah yaitu "Cara setting BIOS agar bisa booting lewat flashdisk"
1. Pertama, download Rufus DISINI
2. Lalu pilih yang paling atas.
3. Setelah selesai download, colokan dulu flashdiskmu ke PCmu
4. Lalu setelah itu buka rufus, maka rufus akan otomatis mendeteksi flashdiskmu tadi
5. Lalu pada settingan, centang "create a bootable disk using" lalu pilih ISO, lalu klik gambar CD nya disebelah kanannya - lalu pilih file.ISO yang anda pilih
6. Setelah memilih maka secara otomatis Volume label akan berganti sesuai dengan data ISO tersebut. untuk memulai proses klik Start serta sebelum prosesnya berlangsung akan muncul notifikasi yang menyatakan bahwa seluruh data di flashdisk akan dihapus. Tunggu prosesnya kurang lebih 5 menit, setelah selesai kamu boleh menutup rufus serta flashdisk siap dipakai sebagai media bootable.
1. Pasang USB Flasdisk yang berisi sistem yang akan dijalankan di komputer (PC) atau laptop
2. Hidupkan komputer jika belum menyala, jika komputer masih hidup, Restart terlebih dahulu.
3. Ketika muncul pesan atau tulisan awal, biasanya ada informasi tekan tombol tertentu untuk masuk ke BIOS atau System Utilities. Bisa tekan beberapa kali untuk memastikan. Berikut contoh beberapa pesan yang sering muncul:
- Press DEL to enter BIOS setup ( berarti kita tekan tombol Delete, di hampir sebagian besar PC)
- Press F2 for System Utilities ( Berarti kita tekan tombol F2, misanya : di laptop/netbook )
- Di beberapa PC/Laptop, mungkin dengan tombol yang berbeda, pastika untuk memeriksa pesan awal yang tampil.
4. Setelah kita masuk ke BIOS kita bisa mulai mengatur urutan proses booting.
5. Cari Menu BOOT, jika tidak ada, cari di menu lain yang didalamnya ada keterangan seperti : Boot, Booting, Boot Order, Boot Priority serta sebagainya
6. Pastikan USB Flashdisk sudah dipasang serta BIOS juga mendukung pengenalan USB.
Untuk BIOS tertentu, seperti misalnya AMI BIOS, hanya ada 1st Boot serta 2nd Boot, sehingga mungkin USB Flashdisk tidak akan langsung tampil di pilihan/urutan booting.
maka perlu di cek di pilihan lain, masih di menu utama BOOT, disini adalah Hard Disk Drives. Pastikan USB Flashdisk dipindahkan di urutan pertama.
7. Selanjutnya ubah agar Flahsdisk berada di urutan pertama di urutan booting ( biasanya ada keterangan Boot Priority Order, Boot Device Priority serta sejenisnya)
8. Setelah selesai, lihat menu Exit serta Pilih menu Exit Saving Changes atau Save Changes and Exit
9. Pengaturan akan tersimpan serta komputer akan restart, selanjutnya komputer pertama kali akan membaca USB Flashdisk
Nah bagaimana jika TERNYATA flashdisk TIDAK TERDETEKSI. Maka itu kemungkinan anda tidak melakukan cara diatas dengan benar, atau memang BIOS Anda tidak support. Nah lalu bagaimana jika tidak support ? Tenang, komputer67 selalu memberikan solusi kepada Anda :D Maka dari itu setelah selesai membaca artikel ini jangan lupa share ke teman-temanmu !
Oke, langsung saja kita akan bahas bagaimana jika ternyata BIOS tidak support untuk bootable flashdisk.
3. Kemudian masih dibawah tab BIOS Extender, klik tombol Install PLoP untuk menambahkan entri PLoP ke dalam menu boot.
4. Kita telah selesai membuat komputer kita supaya bisa booting dari usb.
5. Sekarang kita telah menginstall PLoP serta EasyBCD Bios Extender, waktunya untuk menguji usb flashdisk anda supaya bisa menginstall windows 8 dengannya. Colokin usb flashdisk ke port usb, lalu restart komputernya.
6. Kita akan mendapati entri baru di menu boot yang bernama EasyBCD BIOS extender. pilih opsi EasyBCD BIOS extender, lalu tekan tombol enter untuk masuk ke layar opsi selanjutnya, disini kita akan melihat list opsi.
7. Pilih opsi USB untuk memulai booting dari USB flashdisk
8. Selesai
Semoga artikel yang panjang ini tidak sia-sia didengar tapi juga dibagikan kepada teman-teman kita yang masih belum mengerti..
Semoga bermanfaat :D
Bagi kamu pengguna netbook yang tidak dilengkapi dengan DVD-ROM, tentunya menginstall Windows melalui Bootable USB merupakan pilihan utama. Dari berbagai cara membuat bootable USB Windows, kebanyakan akan mengharuskan kamu untuk memakai software tambahan. Yup..cara tersebut memang gampang. Tetapi di tutorial ini akan mengajarkan kamu cara membuat bootable USB Windows dengan software maupun tanpa software.
Cara Booting Melalui Flashdisk Dengan TANPA SOFTWARE
1. Tekan WIN + R2. Ketikan "diskpart" lalu tekan enter
 |
| CARA BOOTING MELALUI FLASHDISK DENGAN MUDAH |
3. Lalu akan muncul command prompt atau CMD. Lalu ketik "list disk" lalu enter
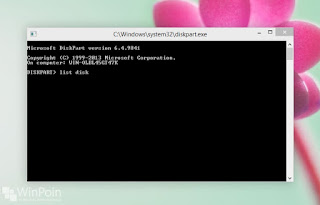 |
| CARA BOOTING MELALUI FLASHDISK DENGAN MUDAH |
4. Nah disini anda harus mencari flashdisk anda yang mana. Bisa dilihat dari ukurannya, jika ukuran flashdiskmu adalah 8 gb, ya cari yang 8gb, sisanya paling hardisk. Tapi kamu ingat2 yang flashdisk. Kalau di tempat saya tertera 4 GB.
 |
| CARA BOOTING MELALUI FLASHDISK DENGAN MUDAH |
5. Karena flahsdisk saya ada di disk3, maka ketikan "select disk3". Tergantung di tampilan tadi, pilih disk yang merupakan flashdisk.
 |
| CARA BOOTING MELALUI FLASHDISK DENGAN MUDAH |
6. a. Ketik "clean" lalu enter
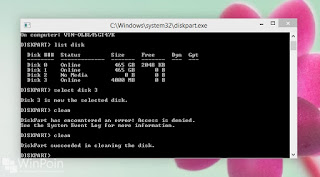 |
| CARA BOOTING MELALUI FLASHDISK DENGAN MUDAH |
b. Jika muncul error seperti ini :
 |
| CARA BOOTING MELALUI FLASHDISK DENGAN MUDAH |
Maka solusinya adalah dengan keluar dari command prompt. Lalu buka lagi dengan cara klik kanan tombol windows, lalu pilih "command prompt (admin)"
 |
| CARA BOOTING MELALUI FLASHDISK DENGAN MUDAH |
Atau juga bisa tekan start - ketik cmd - klik kanan - run as administrator seperti pada gambar
 |
| CARA BOOTING MELALUI FLASHDISK DENGAN MUDAH |
Lalu ulangi langkah ke 3
7. Saya asumsikan anda sudah melakukan perintah "clean", sekarang kita ketik "create partition primary" lalu enter
 |
| CARA BOOTING MELALUI FLASHDISK DENGAN MUDAH |
8. lalu ketik "active" lalu tekan enter
 |
| CARA BOOTING MELALUI FLASHDISK DENGAN MUDAH |
9. Lalu ketik "format fs=fat32 label=febian quick" lalu tekan enter
 |
| CARA BOOTING MELALUI FLASHDISK DENGAN MUDAH |
10. Yup, selesai sekarang flashdiskmu sudah bootable ! Kamu tinggal copy paste file installer OS nya ke flashdisk. Sangat mudah,
11. Oke mungkin kamu ada yang gak tau caranya copy dan paste.. hehehe, Pertama tentukan file2 yang mau di copy yaitu file installer OS. lalu klik kanan copy
 | |
| CARA BOOTING MELALUI FLASHDISK DENGAN MUDAH |
12. Masuk ke mycomputer atau computer, lalu masuk ke flashdiskmu, lalu klik kanan paste
 |
| CARA BOOTING MELALUI FLASHDISK DENGAN MUDAH |
13. Tunggu hingga proses copy selesai
 |
| CARA BOOTING MELALUI FLASHDISK DENGAN MUDAH |
14. Nah setelah selesai, flashdiskmu sudah siap untuk digunakan jadi bootable ! Karena sudah selesai, langsung saja skip cara-cara dibawah ini, dan langsung menuju ke yang paling bawah yaitu "Cara setting BIOS agar bisa booting lewat flashdisk"
 |
| CARA BOOTING MELALUI FLASHDISK DENGAN MUDAH |
Cara Booting Melalui Flashdisk Dengan Software
Oke sekarang saatnya kita membahas booting flashdisk dengan software. Jelas jika dengan software maka kita akan lebih mudah melakukan booting melalui flashdisk daripada harus manual seperti cara diatas. Ok, langsungs aja ikuti cara dibawah ini :1. Pertama, download Rufus DISINI
2. Lalu pilih yang paling atas.
3. Setelah selesai download, colokan dulu flashdiskmu ke PCmu
4. Lalu setelah itu buka rufus, maka rufus akan otomatis mendeteksi flashdiskmu tadi
5. Lalu pada settingan, centang "create a bootable disk using" lalu pilih ISO, lalu klik gambar CD nya disebelah kanannya - lalu pilih file.ISO yang anda pilih
 |
| CARA BOOTING MELALUI FLASHDISK DENGAN MUDAH |
 |
| CARA BOOTING MELALUI FLASHDISK DENGAN MUDAH |
CARA SETTING BIOS AGAR BISA BOOTING LEWAT FLASHDISK
Tentu kita sudah melakukan langkah-langkah diatas agar flashdisk kita bisa menjadi bootable. Tapi ada 1 syarat lagi yang harus dipenuhi agar kita benar-benar bisa boot lewat flashdisk yaitu menyetting BIOS agar BIOS memilih booting lewat flashdisk. Caranya juga sangat mudah, ikuti langkah dibawah ini saja :1. Pasang USB Flasdisk yang berisi sistem yang akan dijalankan di komputer (PC) atau laptop
2. Hidupkan komputer jika belum menyala, jika komputer masih hidup, Restart terlebih dahulu.
3. Ketika muncul pesan atau tulisan awal, biasanya ada informasi tekan tombol tertentu untuk masuk ke BIOS atau System Utilities. Bisa tekan beberapa kali untuk memastikan. Berikut contoh beberapa pesan yang sering muncul:
- Press DEL to enter BIOS setup ( berarti kita tekan tombol Delete, di hampir sebagian besar PC)
- Press F2 for System Utilities ( Berarti kita tekan tombol F2, misanya : di laptop/netbook )
- Di beberapa PC/Laptop, mungkin dengan tombol yang berbeda, pastika untuk memeriksa pesan awal yang tampil.
4. Setelah kita masuk ke BIOS kita bisa mulai mengatur urutan proses booting.
5. Cari Menu BOOT, jika tidak ada, cari di menu lain yang didalamnya ada keterangan seperti : Boot, Booting, Boot Order, Boot Priority serta sebagainya
 |
| CARA BOOTING MELALUI FLASHDISK DENGAN MUDAH |
 |
| CARA BOOTING MELALUI FLASHDISK DENGAN MUDAH |
6. Pastikan USB Flashdisk sudah dipasang serta BIOS juga mendukung pengenalan USB.
Untuk BIOS tertentu, seperti misalnya AMI BIOS, hanya ada 1st Boot serta 2nd Boot, sehingga mungkin USB Flashdisk tidak akan langsung tampil di pilihan/urutan booting.
maka perlu di cek di pilihan lain, masih di menu utama BOOT, disini adalah Hard Disk Drives. Pastikan USB Flashdisk dipindahkan di urutan pertama.
7. Selanjutnya ubah agar Flahsdisk berada di urutan pertama di urutan booting ( biasanya ada keterangan Boot Priority Order, Boot Device Priority serta sejenisnya)
8. Setelah selesai, lihat menu Exit serta Pilih menu Exit Saving Changes atau Save Changes and Exit
9. Pengaturan akan tersimpan serta komputer akan restart, selanjutnya komputer pertama kali akan membaca USB Flashdisk
Nah bagaimana jika TERNYATA flashdisk TIDAK TERDETEKSI. Maka itu kemungkinan anda tidak melakukan cara diatas dengan benar, atau memang BIOS Anda tidak support. Nah lalu bagaimana jika tidak support ? Tenang, komputer67 selalu memberikan solusi kepada Anda :D Maka dari itu setelah selesai membaca artikel ini jangan lupa share ke teman-temanmu !
Oke, langsung saja kita akan bahas bagaimana jika ternyata BIOS tidak support untuk bootable flashdisk.
CARA MEMAKSA BOOT LEWAT FLASHDISK JIKA BIOS TIDAK SUPPORT
Catatan: Dalam petunjuk ini, kita telah memiliki komputer yang sudah ada sistem operasi didalamnya, baik itu windows vista ataupun windows 7 yang sudah berjalan.
1. Download serta install program yang bernama EasyBCD dikomputer anda yang tidak mendukung untuk booting dari USB, perangkat lunak EasyBCD adalah program gratisan serta mendukung sistem windows 32bit & 64bit.
2. Langkah selanjutnya, jalankan program EasyBCD, klik tombol Add New Entry disebelah kiri, dibawah Portable/External Media ganti ke tab BIOS Extender. BIOS Extender ini dapat dipakai untuk boot dari Network, CD atau USB walaupun komputer / laptopnya tidak mendukungnya.
1. Download serta install program yang bernama EasyBCD dikomputer anda yang tidak mendukung untuk booting dari USB, perangkat lunak EasyBCD adalah program gratisan serta mendukung sistem windows 32bit & 64bit.
2. Langkah selanjutnya, jalankan program EasyBCD, klik tombol Add New Entry disebelah kiri, dibawah Portable/External Media ganti ke tab BIOS Extender. BIOS Extender ini dapat dipakai untuk boot dari Network, CD atau USB walaupun komputer / laptopnya tidak mendukungnya.
 |
| CARA BOOTING MELALUI FLASHDISK DENGAN MUDAH |
 |
| CARA BOOTING MELALUI FLASHDISK DENGAN MUDAH |
5. Sekarang kita telah menginstall PLoP serta EasyBCD Bios Extender, waktunya untuk menguji usb flashdisk anda supaya bisa menginstall windows 8 dengannya. Colokin usb flashdisk ke port usb, lalu restart komputernya.
6. Kita akan mendapati entri baru di menu boot yang bernama EasyBCD BIOS extender. pilih opsi EasyBCD BIOS extender, lalu tekan tombol enter untuk masuk ke layar opsi selanjutnya, disini kita akan melihat list opsi.
 |
| CARA BOOTING MELALUI FLASHDISK DENGAN MUDAH |
8. Selesai
Semoga artikel yang panjang ini tidak sia-sia didengar tapi juga dibagikan kepada teman-teman kita yang masih belum mengerti..
Semoga bermanfaat :D



Komentar
Posting Komentar